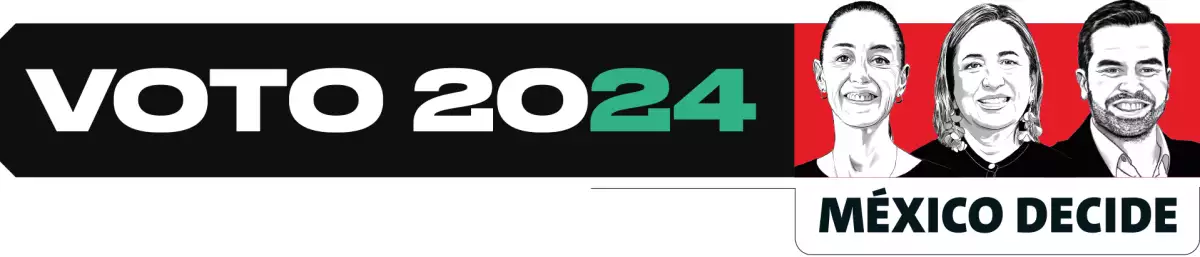Guía para despedirte de iOS por Android sin perder tus datos

Si eres de los que piensan que con el iPhone 6 y 6 Plus, Apple solo trata de alcanzar la innovación de firmas como Samsung, HTC, LG o Sony, ya te aburrió la plataforma cerrada de iOS y buscas probar suerte con un sistema más abierto como Android; los siguientes consejos te ayudarán a lograr la transición de manera sencilla y sin perder tu información.
La guía esta basada en parte en las recomendaciones que el mismo presidente de la mesa directiva y ex CEO de Google, Eric Schimdt compartió con sus seguidores en Google+ a finales del 2013 .
Si por el contrario lo que buscas es pasar de Android a iOS (iPhone). Esta es la guía debes seguir para no perder tu información.
Aclaratoria: El proceso de migración se hizo de un iPhone 5c a un Xperia Z2 de Sony. En algunos casos los menús y comandos de Android pueden llegar a variar. En caso de duda, es recomendable acudir a la página oficial del fabricante o dejarnos en comentarios la duda para que podamos ayudarte directamente.
Contactos
Al igual que en Android, al migrar una de las cosas que más preocupan a las personas es el proceso de transferir contactos. En iOS el procedimiento es similar y también te ofrece más de una opción.
Vía SIM
Si eres de los que tiene menos de 100 contactos en su libreta. La mejor forma de pasarlos es guárdalos en la misma SIM del equipo. Para hacerlo, en tu teléfono ve a Ajustes, busca el menú Correo, Contactos y Calendario, justo al final de las opciones de contacto verás una que dice “Importar contactos a SIM”. El sistema te preguntará de qué cuenta lo quieres hacer. Si eres de los usuarios que no tienen sus contactos en su Gmail o Exchange tu opción a elegir deberá ser iCloud.
Vía iCloud
La mejor forma de migrar contactos es exportando un archivo .vcf de iCloud. Al ser usuario de iOS es un requisito que cuentes con un Apple ID de lo contrario no podrías bajar aplicaciones, ni canciones o libros.
Lo que debes hacer es sincronizar los datos de tu teléfono con iCloud. Si aún no haces este proceso o no sabes si ya se hizo alguna vez, para verificar ve a Ajustes, iCloud e ingresa con tu Apple ID.
Si en efecto el proceso ya fue hecho, contrario a tener que ingresar tu cuenta verás un menú con todos los contenidos del iPhone que se sincronizan con la nube de Apple. Es importante que el comando de Contactos esté activado en verde. (Si es la primera vez que lo haces, es posible que el equipo se tome unos minutos, pues literalmente está copiando tus contactos a la nube).
Recuerda que, mientras está activado, iCloud realiza copias de seguridad constantes de tu equipo sin necesidad de que tú se lo pidas. Sin embargo, si deseas ejecutar una copia manualmente antes de hacer el proceso de migración, simplemente elige la opción Almacenamiento y Copia y posteriormente Realizar copia de seguridad ahora (Advertencia: necesitas estar conectado a WiFi para realizar la copia manual).
Lo siguiente que debes hacer es navegar en tu computadora al sitio http://www.icloud.com , ingresa con tu Apple ID. Al entrar verás varios iconos que refieren a documentos, contactos, calendario y otros servicios. Por ahora elige Contactos.
Si el proceso de copiado a iCloud fue exitoso verás todos tus contactos (en caso contrario regresa al punto anterior e intenta hacer una copia manual).
Dentro de Contactos debes realizar dos proceso. El primero verificar que tengas todos los contactos seleccionados para exportación, para ello selecciona un contacto (el que sea) y oprime la tecla CTRL+A o CTRL+E en PC dependiendo del idioma y en Mac la tecla CMD+A. Si el proceso fue correcto la sección de contactos se debe iluminar de un color azul claro y en la esquina superior derecha debe aparecer el número total de contactos que tienes almacenados.
Con todos los contactos seleccionados, navega a la esquina inferior izquierda de la pantalla y verás el ícono de un engrane, da clic en él y elige la opción Exportar a vCard.
En automático se descargará o el sistema pedirá que elijas un lugar para guardar el archivo. Es importante que detectes dónde se localiza el documento, para identificarlo recuerda que se trata de un archivo tipo .VCF, que por lo general lleva el nombre de: “vCards de iCloud exportadas.vcf”.
Si en iOS el Apple ID es la clave para aprovechar los servicios de la plataforma, en Android su homólogo es Gmail o un Google Account. De modo que si piensas migrar a Android es necesario que crees una cuenta de Gmail. Para eso basta con navegues a www.gmail.com para iniciar el proceso de inscripción.
Si ya tienes cuenta la mitad de la tarea está hecha. En tu PC o Mac navega a Gmail y en la esquina superior izquierda (justo debajo de la palabra Google) elige la opción Contactos.
En la siguiente pantalla deberás seleccionar el botón de Más o More (dependiendo de la configuración de tu correo). En el menú que se despliega selecciona la opción Importar. Se abrirá una ventana que te pide seleccionar un archivo de sistema .vcf de tu computadora, que es justo el que descargamos hace unos minutos de iCloud. Selecciona el archivo y listo, Gmail comenzará a integrar todos tus contactos.
Para pasarlos a tu Android basta con que vayas a Configuración o Ajustes, Cuentas y deberás agregar la cuenta de Google, una vez realizado el proceso el teléfono te preguntará qué deseas sincronizar verifica que la opción Sincronizar Contactos esté activada. Con eso tendrás todos tus contactos en tu nuevo Android.
Fotos, videos, música y documentos.
Al ser iOS una plataforma más cerrada el proceso de pasar el resto de los contenidos es un poco más tedioso, pero tampoco es imposible. Lo primero que deberás hacer es ubicar tus contenidos en iTunes y extraer tus fotos.
Las fotos en PC
Si eres usuario de PC estás con ventaja, basta con conectar el iPhone a la PC y en automático el sistema detectará el equipo como una Unidad de Almacenamiento Masivo. Explora las carpetas disponibles, las fotos por lo general están almacenadas en una carpeta llamada DCIM o Photos. Simplemente extrae toda la carpeta o las fotos que quieras transferir al nuevo teléfono.
Las fotos en Mac
En Mac conecta el equipo y en automático el iPhone ejecutará la aplicación iPhoto. (Si no lo hace abre la aplicación). Si el proceso es correcto en la columna izquierda verás conectado el iPhone. Ahí tendrás que decir si desea importar todas tus fotos o únicamente algunas.
Al terminar la importación lo más sencillo es que selecciones todas las imágenes que fueron importadas y las copies a una nueva carpeta en el escritorio. (Para copiar imágenes basta con seleccionar una o varias y oprimir CMD+C, para pegar basta con navegar a la carpeta deseada y oprimir las teclas CMD+V).
La música y videos
Si eres de los usuarios con una biblioteca ordenada en iTunes, el proceso será mucho más sencillo. Lo primero que debes hacer es detectar las carpetas dónde iTunes Guarda el contenido.
Una opción sencilla es ir al buscador del sistema de tu Mac o PC y escribir iTunes. El sistema mostrará todos los archivos y carpetas con ese nombre. Lo que buscamos es una carpeta que se llame simplemente iTunes.
Si deseas buscar la carpeta directamente, generalmente se crea dentro del folder de Music o Música tanto en Mac como en PC. Dentro de la carpeta iTunes encontrarás varios archivos y otra carpeta llamada iTunes Media.
Está última es la que nos interesa pues contiene la música, videos y libros (en formato ePub o PDF) que has sincronizado con tu iPhone a iTunes. La opción es copiar toda la carpeta de iTunes Media o únicamente los archivos de música o video que nos interesen.
Para pasar tantos tus fotos como audio y videos a tu Android deberás seguir estos pasos:
En PC
Basta con que conectes el equipo con Android a tu computadora para comenzar a explorar el contenido del teléfono. Aquí es importante que guardes los contenidos en las carpetas correspondientes. Es decir tus fotos y videos deben ir dentro de la carpeta DCIM, CAMERA o 100ANDRO (este último nombre puede variar) o Pictures, tus canciones debes copiarlas a la carpeta de MUSIC y los PDF o ePubs van dentro de la carpeta MEDIA o Books.
Ojo este paso mucho dependerá del teléfono Android que tengas. Los más recomendable es que revises que tipo de contenido hay dentro de las diferentes carpetas para que al copiar o arrastrar los archivos lo hagas dentro de la carpeta correcta. Advertencia: no borres o cortes archivos o carpetas, a menos que se trate de contenido que tú mismo hayas copiado, de lo contrario podrías cuasar errores en el software de tu equipo.
En Mac
El proceso es el mismo, la diferencia es que para transferir tus contenidos a Android. Necesitarás descargar un programa gratuito llamado Android File Transfer , que te permitirá conocer todos los contenidos de tu teléfono para poder copiarlos a tu computadora.
El proceso es el mismo copia o arrastra tu música, videos o fotos a las carpetas correspondientes.
Ojo con los formatos
La mayoría de los teléfonos soportan todos los formatos de audio. iTunes por configuración de fábrica guarda las canciones en formato M4A. Si por alguna razón copias canciones a tu Android y al tratar de reproducirlas te dice que es un “Formato no soportado”. Deberás convertir las canciones a un formato más universal como MP3. Sin embargo, lo recomendable es primero probar que funcionen antes de hacer cualquier conversión.
Los datos de mis juegos
Este es un punto que dependerá mucho de lo avanzado del desarrollador de los juegos. Empresas como King, Rovio y Electronic Arts permiten crear cuentas para almacenar el avance de juegos como Candy Crush y Angry Birds. Para saber si tu aplicación tiene esta opción abre la aplicación y en el menú de opciones verifica si existe la alternativa para crear una cuenta con ellos, crea la cuenta, salva los datos de tu juego. Listo, cuando descargues el mismo juego en tu nuevo Android podrás ingresar la cuenta y automáticamente jalará toda tu información de su servidores.
La ventaja de la nube
Servicio que almacenan información en la nube, pese a ser cuestionados por temas de seguridad ofrecen la enorme ventaja de que toda la información no reside en el equipo, sino que está almacenada en la nube de las empresas. Es decir basta con que descargues aplicaciones como Facebook, Twitter, Dropbox, Evernote, Spotify, Rdio y similares en tu nuevo Android, ingreses tu cuenta y contraseña de cada servicio y todos tus datos estarán en el nuevo teléfono.
Dado la sensibilidad de tus datos es muy importante que nunca utilices la misma contraseña para todos los servicios y que, por lo menos, la cambies cada tres o mínimo cada seis meses.