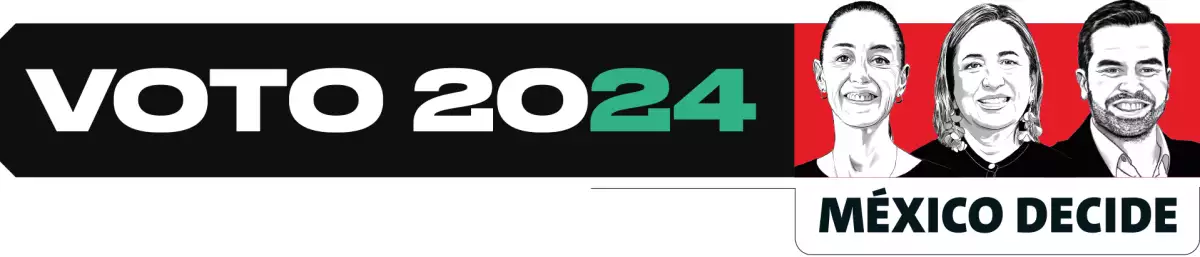7 consejos para quitarle lo lento a tu Mac

Yosemite, la última versión del sistema MacOS X, para Macbooks y iMac tiene varias mejoras gráficas y visuales que pueden impactar de forma negativa en el desempeño de tu computadora, en especial si se trata de un equipo con un par de años encima.
Antes de cambiar de máquina, quizá sea necesario revisar alguno de estos consejos para detectar si el rendimiento del equipo mejora de manera sustancial.
Importante: La siguiente guía no representa una garantía sobre un mejor desempeño de la Macbook o iMac, pues existe la posibilidad de que el equipo tenga alguna falla de hardware que requiera asistencia técnica especializada.
1. Verifica las aplicaciones de arranque
Si sientes que tu Mac tarda mucho en “estar lista” cuando la prendes. Es posible que tenga un exceso de programas de arranque. Para verificar qué aplicaciones son las que solicitan ejecutarse al inicio de toda sesión, ve a Preferencias del Sistema, luego Usuarios y Grupos, una vez ahí elige la pestaña de Arranque que está al centro de la ventana.
Elimina las aplicaciones que no desees se ejecuten al momento de prender tu Mac
La opción despliega todos los programas que tienen permiso para arrancar al iniciar la computadora. La recomendación es simple: si es un programa que no usas tan seguido elimínalo de la lista. Son muy pocos los programas que realmente se requieren abrir de inicio.
Recuerda que mientras más programas tenga que abrir tu Mac, más tiempo le tomará realizar el proceso de arranque.
2. Adiós a los efectos translúcidos de Yosemite
Esta opción es particularmente importante para los usuarios con Yosemite que tiene Macbooks o iMac con más de dos años. Aunque Apple presumió sus ventanas translúcidas o su nuevos widgets como algunas de las mejoras visuales del sistema operativo, la realidad es que el usuario muchas veces prefiere un buen desempeño a que su escritorio tenga animaciones lindas.
Aunque no son grandes ahorradores de poder, eliminar estos pequeños efectos permite reducir el uso de memoria RAM y capacidad de procesamiento que tiene que ejecutar tu máquina.
Para quitarlos ve a Preferencias de Sistema, Accesibilidad, Pantalla y verifica que la opción Reducir Transparencia este palomeada. De inmediato verás como los menús superior e inferior cambian su efecto translúcido por un tono completamente blanco.
Marca la casilla que dice "Reducir Transparencia"
Lo otro que debes hacer es eliminar notificaciones o widgets que no utilices. El hecho de que no los uses no significa que no consuman memoria de tu equipo. Para verificar esta opción ve a Preferencias de Sistema, Extensiones (tiene el símbolo de un rompecabezas). Una vez en ese menú selecciona Hoy y desmarca todos los Widgets que no necesitas. Es decir, a menos que seas accionista de bolsa o trabajes en sector financiero cómo para qué necesitarías el Widget de Bolsa.
Elimina los Widgets que nunca utilizas, únicamente afectan el desempeño de tu Mac
3. Adiós al efecto Aladino
Similar a las opciones anteriores, otro ahorro en desempeño que puedes ganar es quitar el efecto Aladino que las Mac tienen de fábrica, y que se nota cuando el usuario minimiza ventanas (ese que parece como si la pantalla fuera a ser succionada por una lámpara de Aladino).
Para eliminar el efecto ve de nuevo a Preferencia de Sistema, elige la opción Dock y en la opción Minimizar ventanas, selecciona Efecto a escala.
Verifica que la opción "Minimizar ventanas" este configurada en "Efecto escala"
4. Escritorio limpio
Un desorden de íconos o archivos en el Escritorio del usuario no sólo complica la navegación y detección de archivos, sino que también afecta el desempeño de la máquina. Quizá creas que no, pero tu computadora tiene que procesar el render, imagen o ícono de cada uno de los archivos que tengas en tu Escritorio. Mientras archivos, más lenta y torpe es.
Si no tienes tiempo para limpiar el Escritorio, la recomendación es muy simple: crea una carpeta bajo el nombre “Archivos de escritorio” y arrastra todo los archivos a ella. Así el desorden lo tendrás pero en una carpeta sin afectar la velocidad de la Macbook o iMac.
Este es un ejemplo de cómo no debe verse tu escritorio
5. Detecta a los culpables
Si eres un usuario intensivo es posible que estés acostumbrado a correr muchos programas al mismo tiempo; sin embargo, a medida que el número de programas activos aumenta, la capacidad de memoria y procesamiento baja.
Lo recomendable es conocer qué programas son los que más demandan recursos de tu equipo. Detectarlos te permitirá determinar si son aplicaciones que realmente necesitas y, en caso de que sí las necesites, procura correr únicamente esos programas.
Si de plano no tienes detectadas las aplicaciones que más afectan el desempeño de tu máquina. Navega a la barra de búsquedas y teclea Monitor de Actividad, en la ventana podrás conocer todos los procesos, tareas y aplicaciones que tu Mac ejecuta y qué porcentaje o cantidad de la memoria demanda.
Monitor de actividad te permite conocer que aplicaciones demandan o están afectando el desem
En caso de detectar un programa que esté demandando una cantidad excesiva de memoria o CPU cierra el proceso.
6. Revisa el Disco
Si sientes que nada de lo anterior funcionó, quizá debas correr un análisis rápido del estado de tu disco duro. Para hacerlo escribe en el buscador o Spotlight Utilidades de Disco. Dentro de la ventana selecciona tu disco duro y tiene dos opciones: Verificar Disco y Reparar Disco.
Es recomendable ejecutar ambas opciones sin que corran otros programas o procesos en la máquina.
Un consejo final es mantener al menos siempre entre el 30 y 40% de espacio libre en disco duro. Trabajar con unidades de almacenamiento llenas impacta el desempeño y velocidad de tu computadora. Lo mejor es comprar disco de almacenamiento externo o depurar frecuentemente la información de la Macbook.
Selecciona reparar o verificar disco para corregir fallas lógicas en la unidad
Si no tienes tiempo para hacer el proceso a detalle, software como CleanMyMac u Onyx (algunos de ellos gratuitos) analizan la información de tu disco duro y detectan paquetes de archivos que pueden ser eliminados sin riesgo a dañar o borrar información valiosa.
7. Una última esperanza
Si la mejora no existe. A veces es mejor empezar desde cero, es decir, formatear la máquina. Es muy importante que tomes en cuenta que para hacer ese proceso debes respaldar tu información porque todos los datos y programas de máquina serán eliminados.
Para saber cómo hacer ese proceso, sigue nuestra Guía para formatear tu Mac.