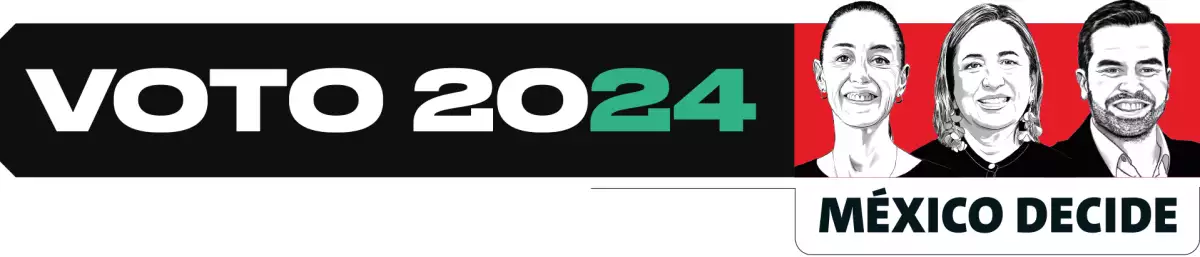Guía para restaurar o formatear tu Mac en seis pasos

Si tu Mac ya tiene algunos problemas de desempeño, instalar el OS X Yosemite no mejorará su rendimiento. Lo que necesitas es hacer una instalación limpia o desde cero.
La siguiente guía te permitirá restaurar a las configuraciones de fábrica tu Mac , sin necesidad de un disco de recuperación o herramientas especiales.
Recomendación: Antes de usar la guía lee por completo el artículo para entender el proceso y evitar complicaciones o pérdida de información.
Advertencia final: es imprescindible que durante todo el proceso tu Mac esté conectada a la corriente eléctrica y tengas Internet.
Lee: Cinco maneras de aprovechar el nuevo iOS 10 de Apple
1. Respaldar, respaldar y respaldar
Debido a que se va a eliminar toda la información del disco duro, es vital que respaldes los datos que piensas trasladar al nuevo ambiente operativo. El proceso de formateo te servirá para revisar qué documentos, fotos, videos, canciones o aplicaciones te son útiles.
Lo más recomendable es que los archivos que pienses guardar los copies a un disco duro externo y que no los transfieras de regreso a tu máquina a menos que vayan a tener un uso real. En el caso de las aplicaciones, lo recomendable es que se vuelvan a descargar y si son programas con costo deberás restaurar tus compras para no tener que pagar de nuevo por el software.
2. Adiós Mac
Una vez que hayas respaldado tu información y estés seguro de que quieres restaurar el sistema (porque en este proceso no hay segundas oportunidades) deberás reiniciar tu computadora. Navega a opciones, selecciona la Manzanita y Reiniciar
3. Es con R de "Restaurar"
Una vez que comience el proceso de reinicio se apagará la pantalla de tu Mac y en el instante en que aparezca una pantalla gris (antes de que llegue a la ventana de arranque o acceso) deberás oprimir las tecla CMD o Command más la letra R. Es decir CMD+R.
4. Qué opción elegir
El sistema abrirá una ventana con el nombre OS X Utilities de la cual podrás seleccionar cuatro opciones principales. Restaurar de una copia de Time Machine, Reinstalar Mac OS X, Ayuda en línea, Utilidad de disco. Estas opciones podrían cambiar de nombre dependiendo del idioma en el que tengas configurado tu sistema. Para esta guía deberemos seleccionar la cuarta opción Utilidades de Disco.
Lee: Los problemas de la actualización al iOS10 de Apple
5. Selección de disco
Al seleccionar la opción se abrirá otra ventana, que a su vez estará dividida en dos espacios: del lado izquierdo verás el nombre de los discos internos o externos conectados a la Mac y del lado derecho se desplegarán los datos y opciones a ejecutar para el disco seleccionado.
Lo que deberás hacer es elegir el disco duro interno. Para identificarlo es el disco que comienza con la capacidad de almacenamiento de tu Mac, seguido de la palabra Apple y el tipo de disco (de estado sólido o rígido). Un ejemplo sería: 128 GB APPLE SSD.
Selecciona el disco y en la ventana de la derecha elige la opción “Borrar”. El tiempo del proceso dependerá de la cantidad de información que se debe eliminar.
Una vez que el proceso haya terminado regresa a la primera ventana (aquella que contaba con las cuatro opciones principales) y selecciona la opción Reinstalar Mac OS X. Aquí el proceso tardará varios minutos más, pero una vez concluido tendrás un ambiente completamente limpio.
La guía anterior funciona para quienes desean limpiar y formatear su computadora. La herramienta de recuperación de Apple reinstala la última versión de Mac OS X que corría en el equipo previo a su formateo.
</p>
6. A descargar. Lo recomendable es que una vez formateado el equipo y completamente libre de archivos o datos basura se descargue e instale la nueva versión de Mac OS X Yosemite. Una vez realizado esto, entonces ya puedes descargar los archivos que habías respaldado, así como las aplicaciones.
null