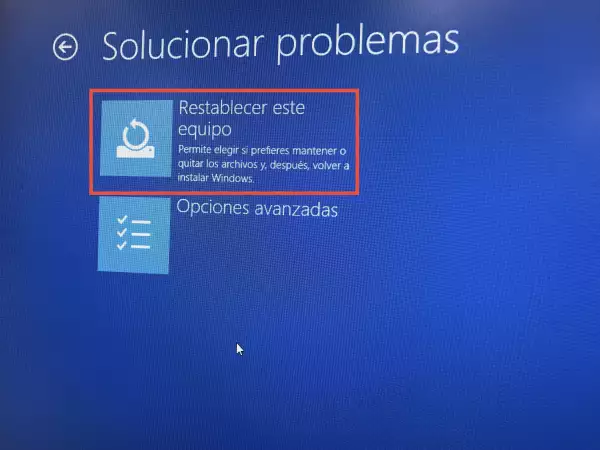Guía para formatear Windows 10 en cuatro pasos

Si últimamente has notado que tu PC con Windows 10 no corre como debería , tiene problemas en la apertura de algunos programas o de plano, ya no puedes entrar al sistema porque olvidaste la contraseña de tu correo de acceso, es posible que tu equipo necesite pasar por un proceso de formateo.
Con la siguiente guía te mostraremos la forma en la que puedes acceder al proceso de recuperación e instalación de Windows desde dos instancias diferentes. La primera, y más sencilla, es para todos aquellos usuarios que todavía pueden acceder al sistema sin problemas. El segundo camino, es para equipos que no arrancan de forma correcta o para quienes han olvidado la contraseña de acceso.
Es importante recordar que el proceso de formateo del sistema puede llegar a corregir errores de software, provocado por errores en la instalación de aplicaciones, saturación de memoria o eliminación de archivos de sistema. Sin embargo, si tu PC tiene un falla de hardware deberás llevarla a un servicio técnico para su revisión.
ATENCIÓN. El proceso de formateo completo eliminará toda la información del equipo, incluida aplicaciones y datos, e instalará Windows 10 desde una partición del disco duro. Si aún tienes posibilidad de ingresar al sistema, es importante que respaldes todos tus documentos, fotos o cualquier tipo de archivo que desees conservar.
LEE También: Guía para formatear
DE NUEVO, RESPALDA TU INFORMACIÓN.
1.
Si aún puedes acceder al sistema.
La forma más sencilla para acceder a la herramienta conocida como WinRe (Windows Recovery) 10 es una vez dentro del sistema. Selecciona Inicio o Start, luego Configuración, Actualización y Seguridad, y dentro del menú Recuperación debe ir a Opciones Avanzadas.
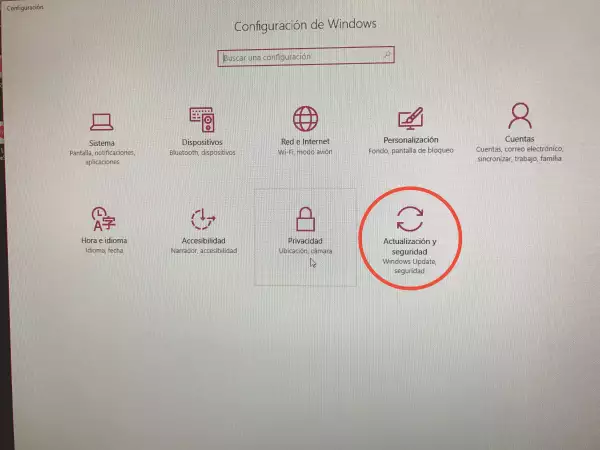
Ahí el usuario deberá seleccionar Restablecer este PC.
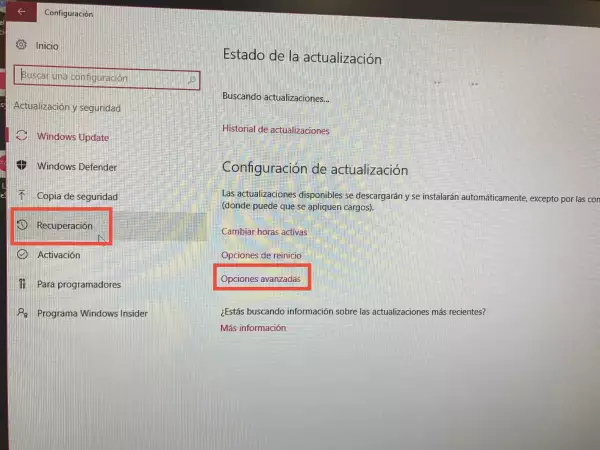
2. Saber elegir
Antes del paso final, WIndows 10 preguntará si la restauración la quieres hacer manteniendo tu información, un proceso en el que sólo se instalarán de nuevo los archivos de sistema de Windows y se eliminarán todas las aplicaciones, pero conservará algunos documentos y configuraciones personales que el usuario haya hecho al sistema.
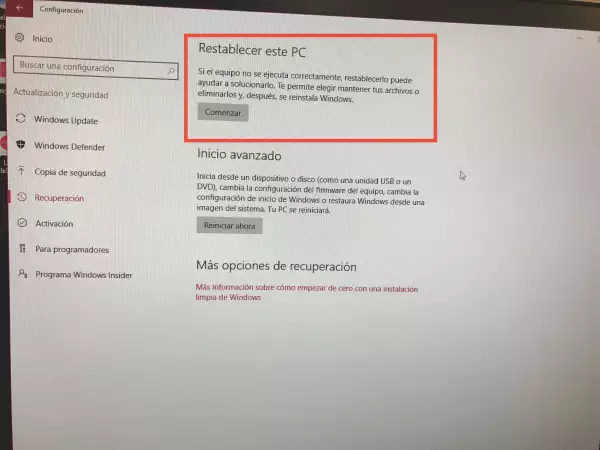
La segunda opción es “Quitando toda la información del sistema” que, como su nombre dice, eliminará todos los archivos y aplicaciones del sistema, y regresará la computadora a una configuración de fábrica, es decir, una imagen idéntica a la del primer día que compraste tu PC.
La decisión sobre cuál elegir depende del usuario. Sin embargo, si ya has respaldado tu información en el algún servicio de nube o disco duro externo, lo mejor siempre es borrar toda la información del sistema para iniciar en un ambiente limpio.

3. Para quienes ya no pueden entrar
Si ya no puedes acceder al sistema por un error en este o por un tema de que olvidaste la contraseña de acceso, es importante señalar que WinRe se activará de forma automática en los siguientes casos:
- Dos intentos fallidos de arranque de Windows
- Que la PC se apague dos veces de forma repentina y durante los dos primeros minutos del proceso de arranque
- Un error de Secure Boot
- Un error en Bitlocker (solo para equipos con pantallas táctiles)
4.
Otra opción para iniciar WinRe
En caso de que el programa no arranque y sigas sin poder ingresar a Windows, existe una opción adicional para iniciar WinRe. En la pantalla de acceso, debes dirigirte al botón de APAGADO, seleccionarlo y mantener presionada la tecla SHIFT mientras seleccionas la opción “Reiniciar”.
El proceso te llevará a una pantalla azul con cuatro menús. Continuar, Usar un Dispositivo (para arrancar Windows desde un disco externo), Solucionar Problemas o Apagar Equipo.
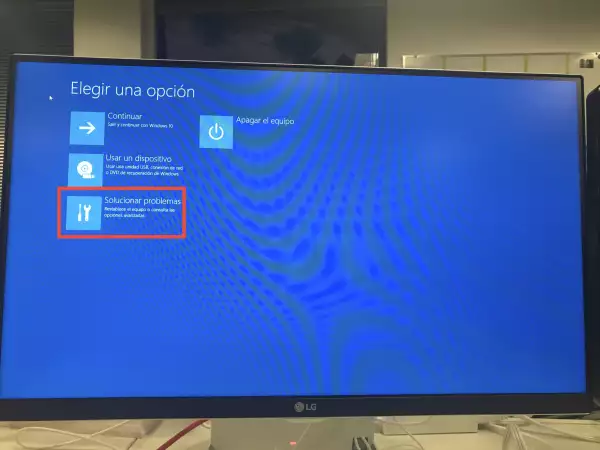
Deberás seleccionar Solucionar Problemas, que dirigirá a un submenú en el que será necesario elegir Restablecer Equipo.
El programa preguntará si deseas Restablecer Windows como Mantener mis archivos o Quitar toda la información. La opción a elegir dependerá de si cuentas con un respaldo de tu información, pero como ya se ha mencionado lo mejor en estos casos es comenzar con una imagen de sistema limpia.