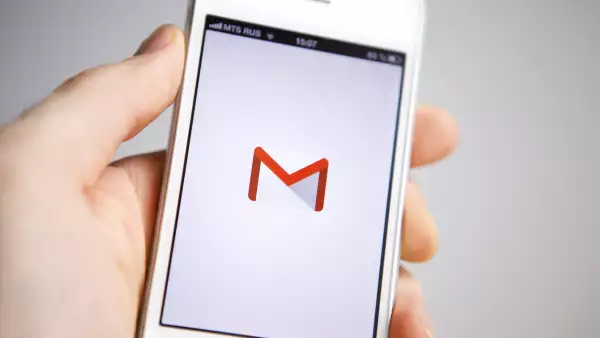Cinco trucos para buscar correos en Gmail
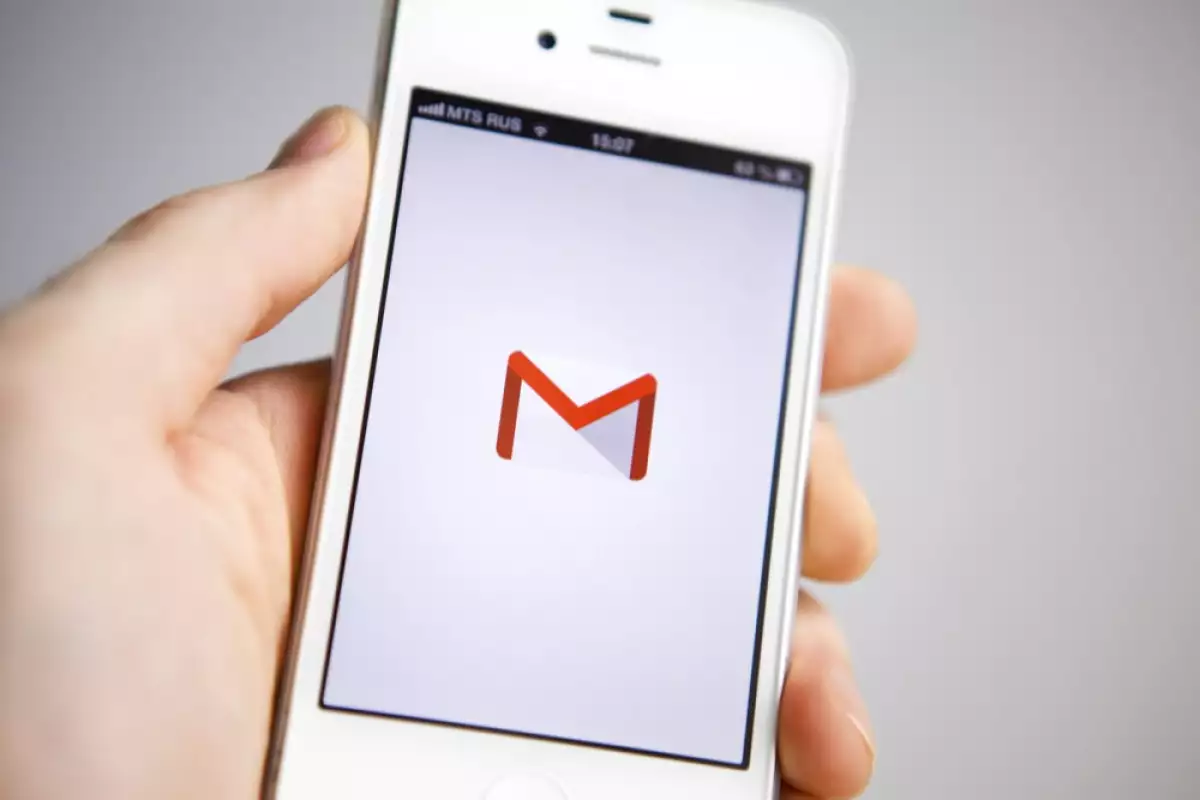
No eres de los usuarios que tienen orden en su bandeja de entrada, manejan etiquetas, carpetas o categorizan su correo electrónico por temática y necesitas encontrar un correo en específico, un tipo de archivo o simplemente quieres borrar memoria en tu mail estos consejos te pueden ayudar.
Busca correos por tamaño
Se te acaba la memoria y Gmail te da dos opciones: comprar más espacio en nube o borrar correos electrónicos. Si no quieres invertir en más espacio en la nube, tu opción es borrar los correos más antiguos o que ya no son de utilidad. La otra opción es buscar correos con archivos adjuntos pues al contener documentos, fotos, videos o audio son los que más tienden a pesar.
Para hacer esto basta escribir en la barra del buscador de Gmail in:inbox has:attachment. Si por el contrario quieres detectar los correos más pesados puedes incluso agregar el mismo comando in:inbox has:attachment size: y colocar un 1 o 100 o 1,000,000. Ojo la herramienta cuenta el peso por número de bytes por lo que un correo de más de 1,024 es apenas un correo de 1MB de peso.
Ahora si lo que buscas es acelerar la búsqueda y no poner decenas de ceros o números grandes, Gmail también te da la opción de buscar tamaños menores o mayores a que. Para hacerlo basta escribir in:inbox has:attachment larger: y simplemente agregar 1MB o 2MB o 3MB. Si por el contrario quieres buscar correos de menor tamaño puedes escribir in:inbox has:attachment smaller: y agregar 1MB o 2MB.
Recuerda que eso es para buscar correos en tu bandeja de entrada, si lo que quieres es encontrar correos pesados en bandeja de salida lo único que hay que hacer es cambiar el inicio de la búsqueda por in:sent y luego agregar cualquiera de las otras opciones de búsqueda.
Busca correos por fecha específica
Clásico que buscas un correo que se te olvido etiquetar y ya tiene varios meses o incluso años, si recuerdas con precisión el contenido o remitente del correo la búsqueda podría ser más fácil pero, si no recuerdas esa información, Gmail también tiene la opción de buscar por fechas o temporalidades específicas. Para depurar más la búsqueda, lo mejor es hacerlo por bandeja. En la bandeja de entrada puedes escribir in:inbox after: y agregar la fecha de búsqueda 2006/11/20 (OJO: siempre debe ir primero el año, mes y luego día), la opción te mostrará todos los correos en la bandeja de entrada que tienes después de la fecha específica. Si por el contrario quieres buscar correos después de cierta fecha es necesario cambiar la palabra after: (después en inglés) por before: (antes en inglés) y luego agregar la fecha 2006/11/20.
Lee: Seis características del nuevo Gmail
Encuentra mails por año o días
Gmail también permite buscar correos más viejos o nuevos por día, mes o año. Si escribes la opción in:inbox older_than: buscará en tu bandeja de entrada los correos “más viejos que”. Si es por día debes escribir el número y la letra “d”, es decir 5d (5 días); si es por mes debes escribir el número y la letra “m”, es decir 6m (6 meses) o si es por años debes escribir el número y la letra “y”, es decir 4y (cuatro años por la palabra year). Si, por ejemplo, quieres buscar correos con más de 5 años en tu bandeja puedes escribir in:inbox older_than:5y. Si por el contrario, solo quieres ver los correos más recientes basta con escribir la opción newer_than: y la misma regla para días, meses o años.
Al igual que con el resto de las funciones como buscar correos de un remitente específico o que solo contengan archivos adjuntos y de determinado peso puedes combinar los comandos de búsqueda para acotar y reducir los resultados.
Buscar por tipo de contenido
Si más que un archivo adjunto en general o una fecha concreta, lo que buscas es un tipo de archivo en particular, el correo de Google también te permite buscar por tipo de archivo con escribir la palabra has: y agregar el tipo. Gmail es particularmente bueno para buscar archivos de los programas de productividad de Google de modo que puedes escribir has:drive (para archivos en tu Drive), has:document (para documentos de Doc), has:spreadsheet (para hojas de cálculo) o incluso puedes escribir has:youtube para todos aquellos correos que contengan videos de la plataforma adjuntos.
De igual forma puedes combinar la búsqueda con el resto de las opciones para acotar los resultados o buscar en bandejas específicas.
Lee: El internet gratis de Google llega a México
Buscar por palabra o palabras clave
Finalmente si lo que necesitas es buscar por palabra clave, la opción es similar a la que ofrece el buscador Google.com. Para buscar por una palabra en específico basta con escribir comillas y la palabra o frase. Por ejemplo: “Copa del Mundo” o “Series de viernes por la noche”. Es importante que sepas que el sistema buscará esa frase o palabras en ese orden exacto no la combinación. Si por el contrario lo que buscas es agrupar varios términos de búsqueda puedes escribir en paréntesis. Así, si quieres que Gmail busque palabras determinadas en el encabezado de tus correos puedes escribir subject: (mundial méxico cena).