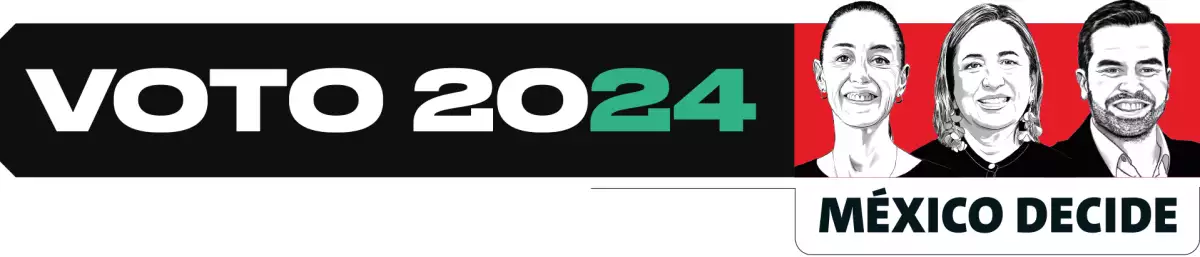La emisión de facturas electrónicas en el país es una obligación para aquellas personas que están dadas de alta ante el SAT.
¿Cómo hacer una factura 4.0 del SAT? Te decimos paso a paso
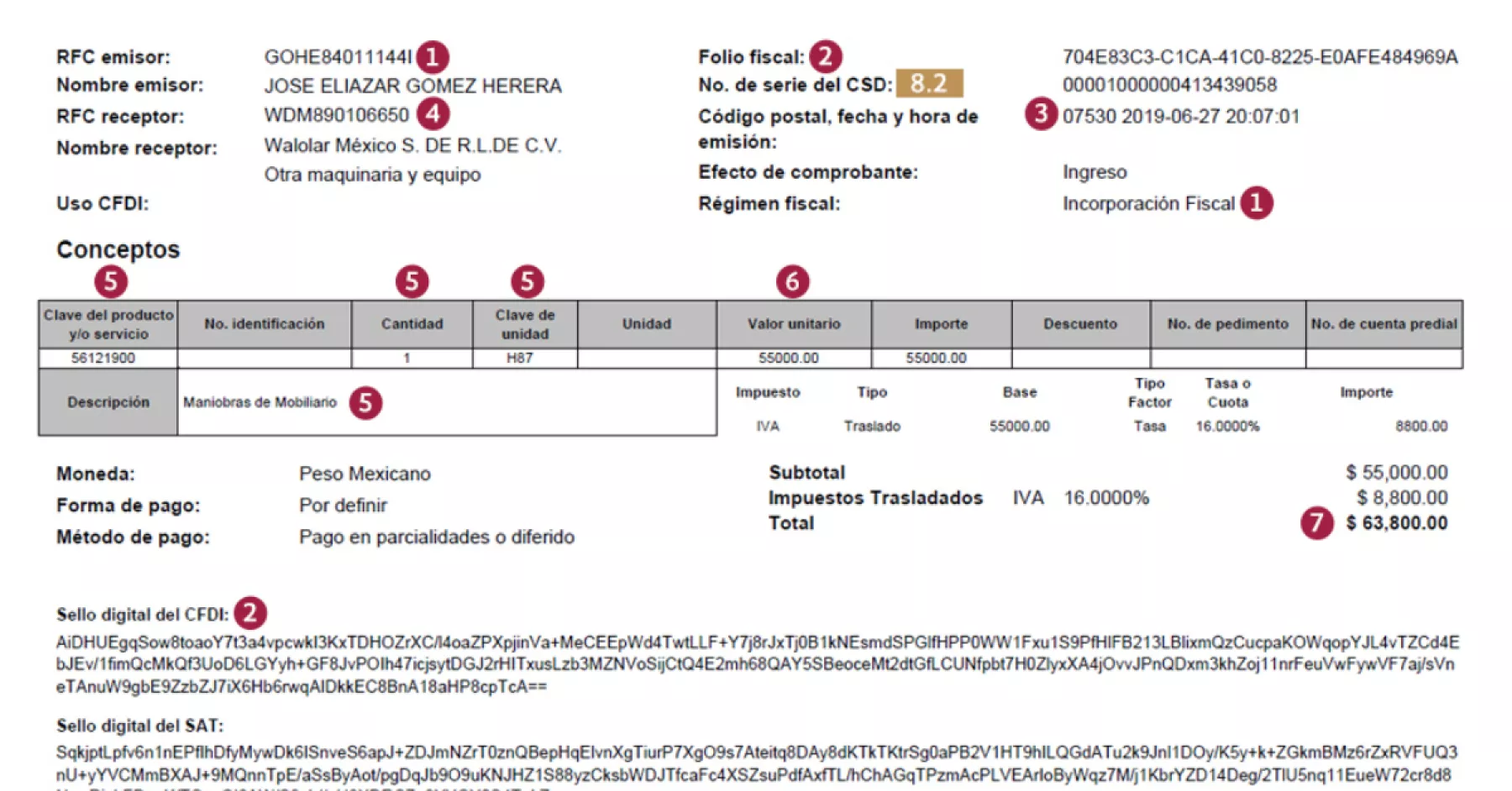
¿Qué son y para qué sirven las facturas?
La factura electrónica es un documento que es el único medio de comprobación fiscal válido. Y sirven para hacer efectiva alguna garantía, acreditar la propiedad de un bien, comprobar algún gasto como parte del presupuesto o como soporte documental de la contabilidad.
El Servicio de Administración Tributaria (SAT) detalla que “solicitar factura no solo es un derecho de los contribuyentes, sino una obligación de todos aquellos que deseen poner su granito de arena al desarrollo de nuestro país”.
Cómo generar una factura electrónica 4.0 paso a paso
El SAT recuerda que para la emisión de la factura se necesita la e.firma o el certificado de sello digital.
1.- Ingresa al portal del SAT.
2.-Selecciona factura electrónica y da click en servicio de facturación CFDI versión 4.0.
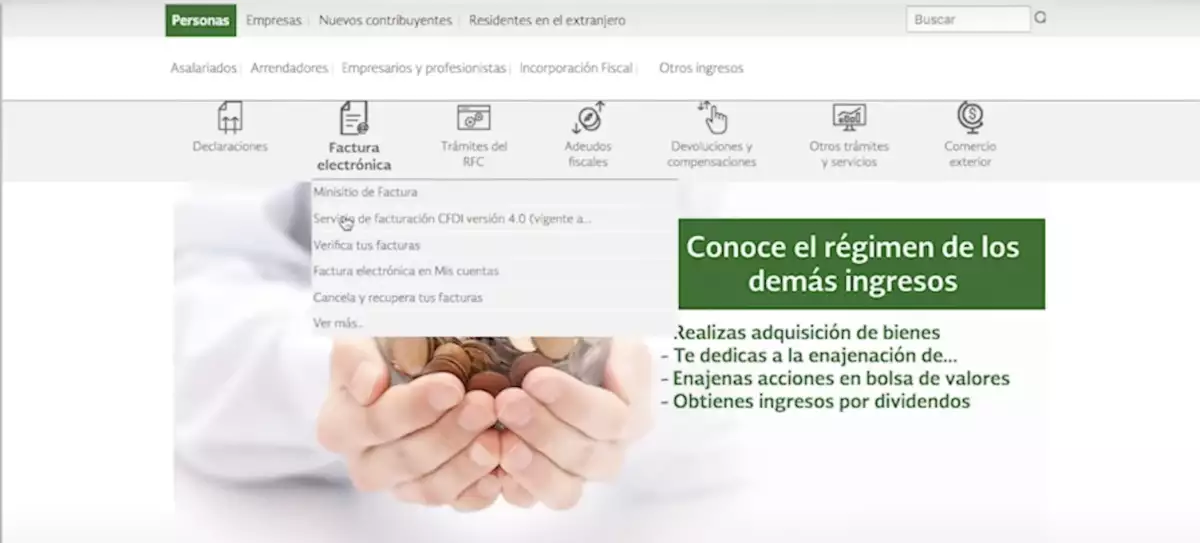
3.- Registra tu RFC, contraseña, captura el código captcha y da click en enviar. También puedes utilizar la e.firma para ingresar.
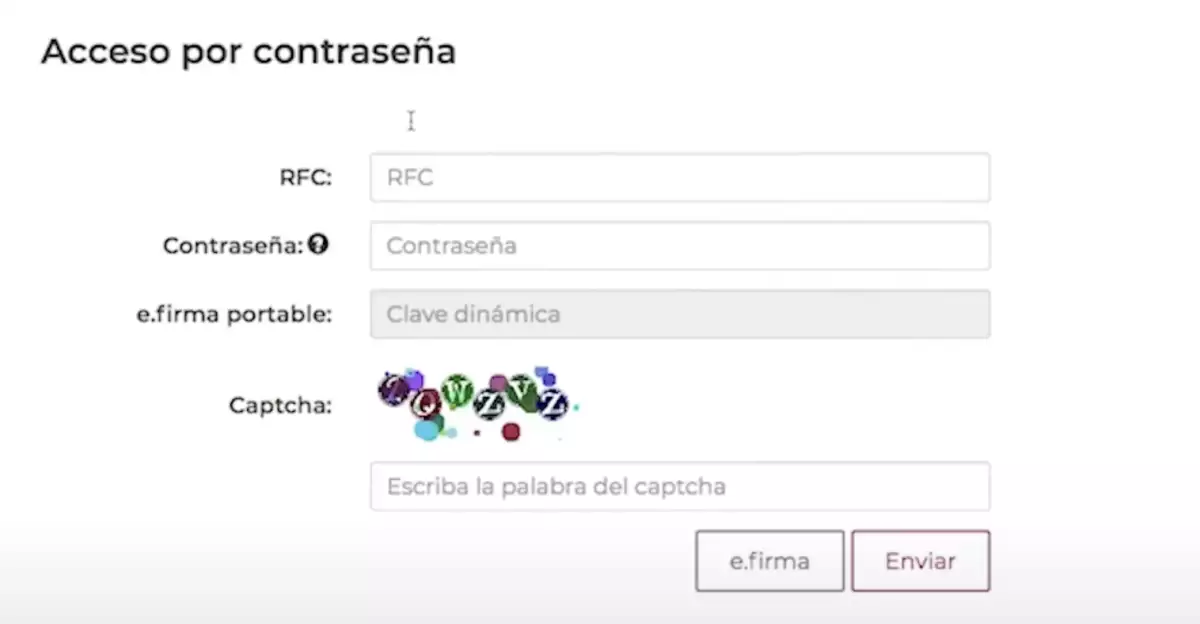
4.- Para el llenado de la factura, el sistema precarga los campos que tienes registrada ante el SAT, como son: los campos de régimen fiscal, código fiscal, fecha de emisión, tipo de factura, forma y método de pago.
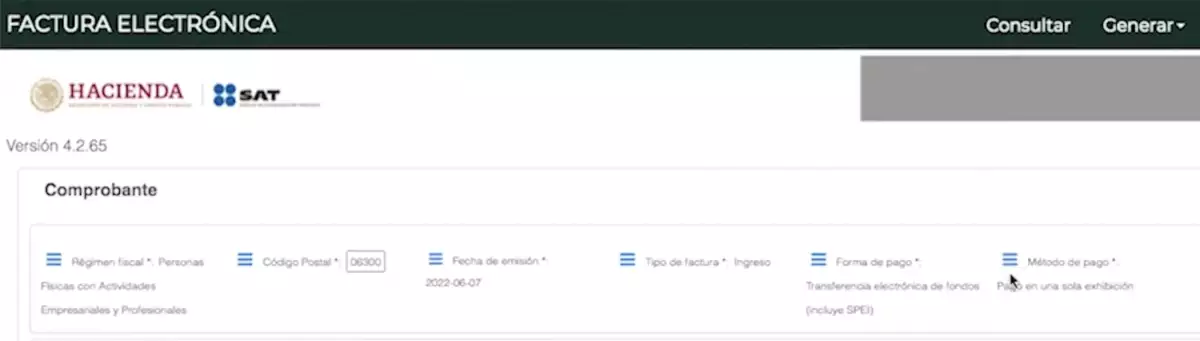
5.- En el tipo de moneda, selecciona peso mexicano.
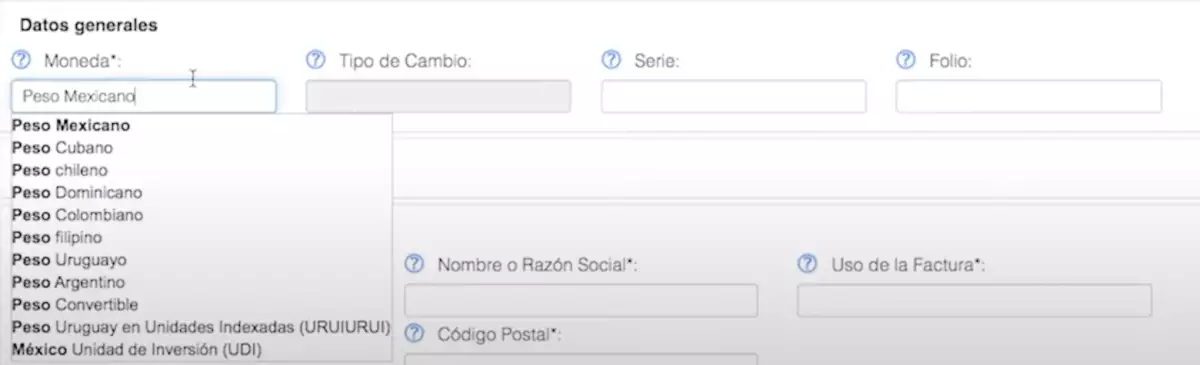
6.- Para registrar un nuevo cliente que es el receptor de la factura, da click en cliente frecuente, selecciona otro y llena los campos con la información que proporcione el receptor: RFC, código postal y régimen fiscal.
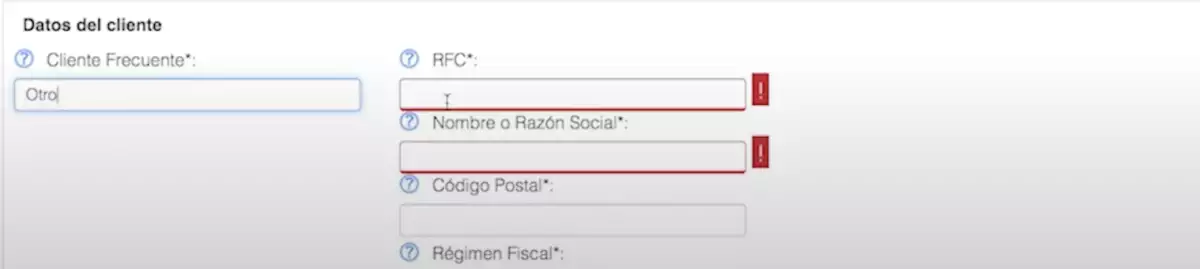
7.- Debes de seleccionar el uso de la factura:
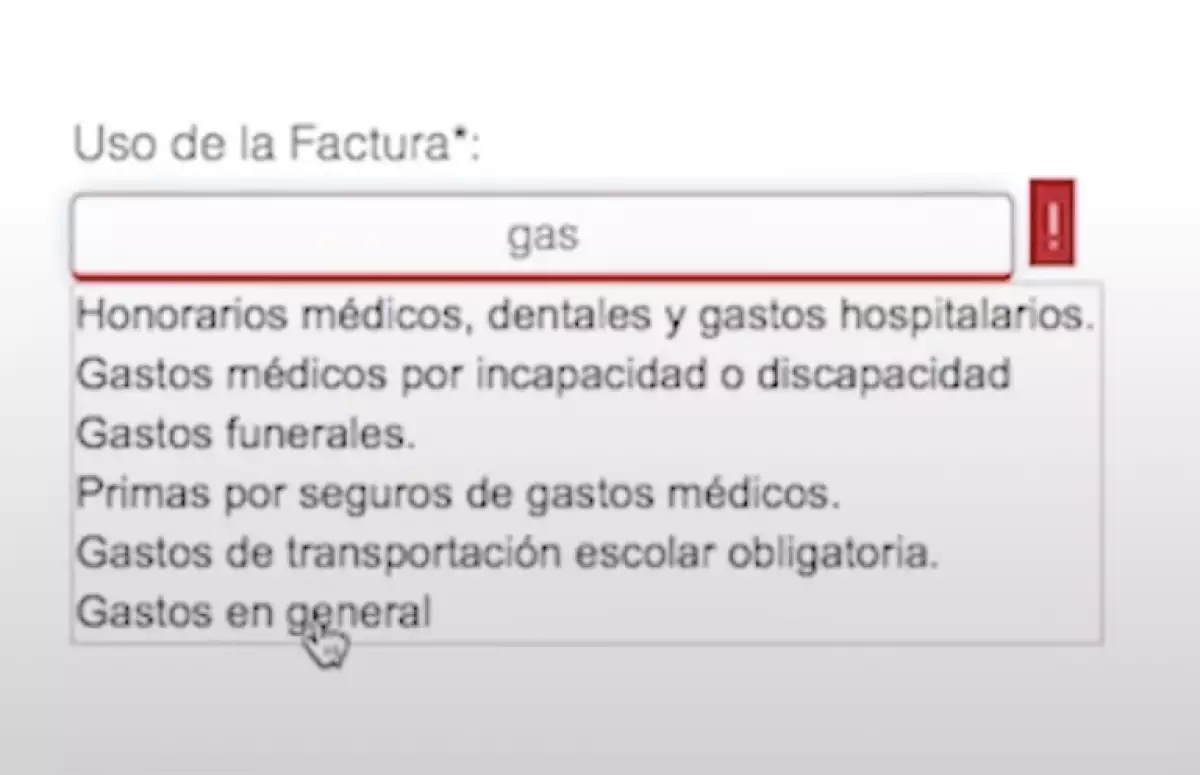
8.- Para comenzar con el registro de los productos o servicios, da click en “Agregar”.
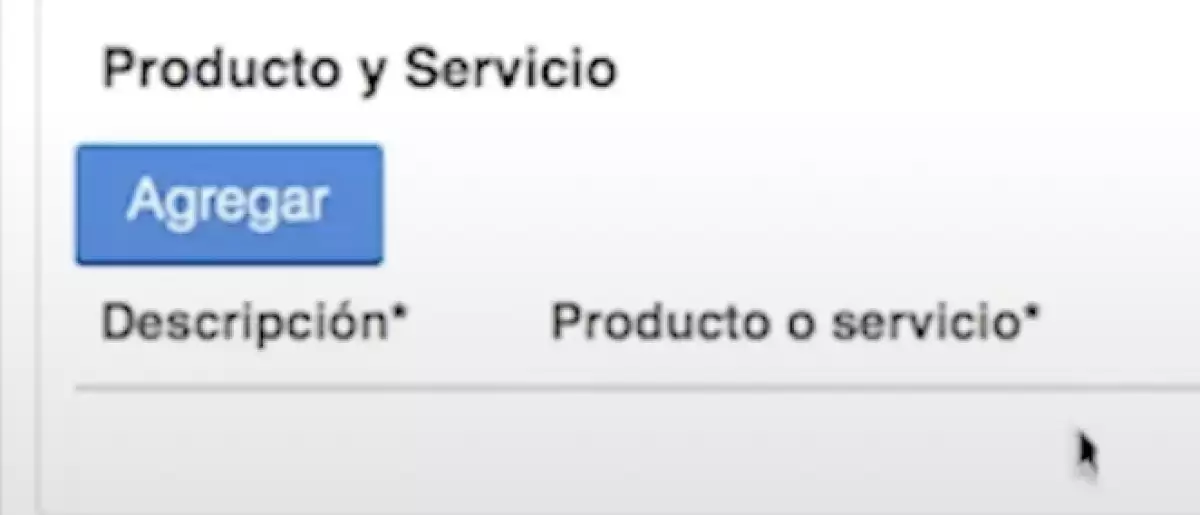
9.- Registra la descripción interna que utilizas en tu negocio para identificar el producto o servicio. También debes ingresar la clave o una descripción para localizarla e indica la unidad de medida que corresponde al producto o servicio.
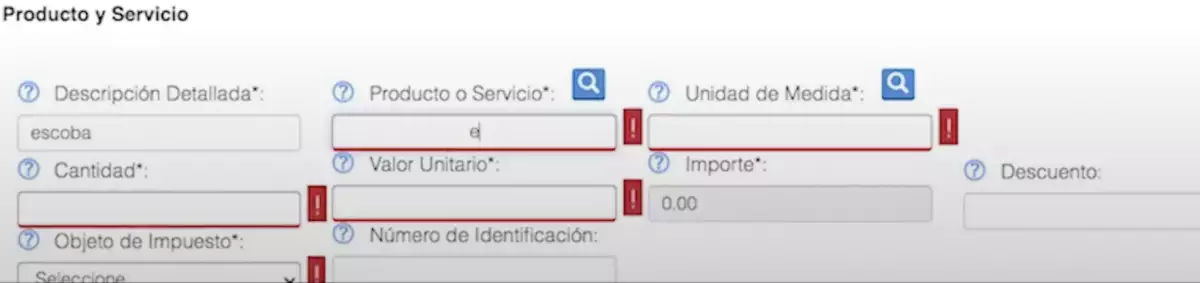
10.- En cantidad coloca el número de productos o servicios a facturar, seguido de esto, captura su valor unitario para que la aplicación calcule el importe, en su caso, puedes registrar un descuento.

11.-Selecciona si es objeto de impuesto. La app te proporciona una sugerencia de impuestos con base en la información registrada, acepta la sugerencia y da click en guardar.
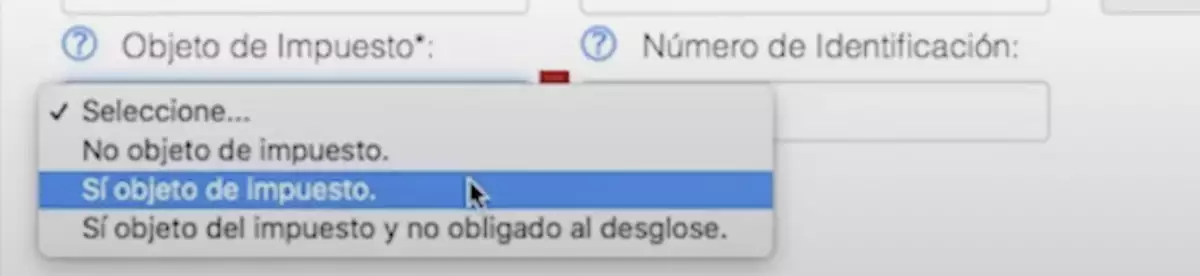
12.- Se pueden registrar los productos que sean necesarios para ello se tiene que dar click en el botón “Agregar”.

13.- Registra el segundo producto que se trata de los productos que fueron importados por tu empresa por lo que es necesario capturar el pedimento. Da click en el botón “agregar pedimento”.
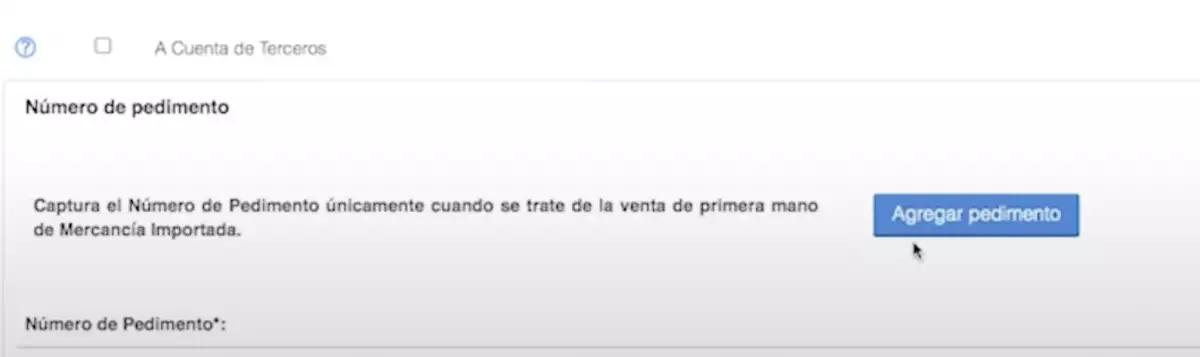
14.- Da click en guardar para concluir la captura del producto.
15.- Saldrá una tabla la cual deberás de checar con los datos recabados y el total.
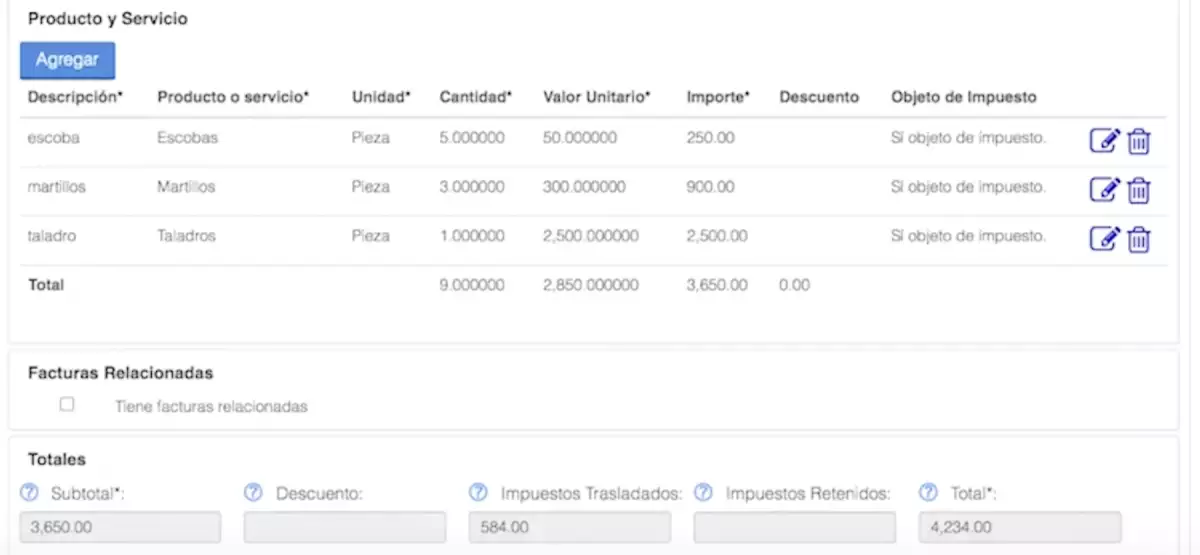
16.- Para tener una previsualización de la factura, da click en el botón “vista previa” y se mostrará un archivo PDF que sirve para verificar la información antes de guardarla.
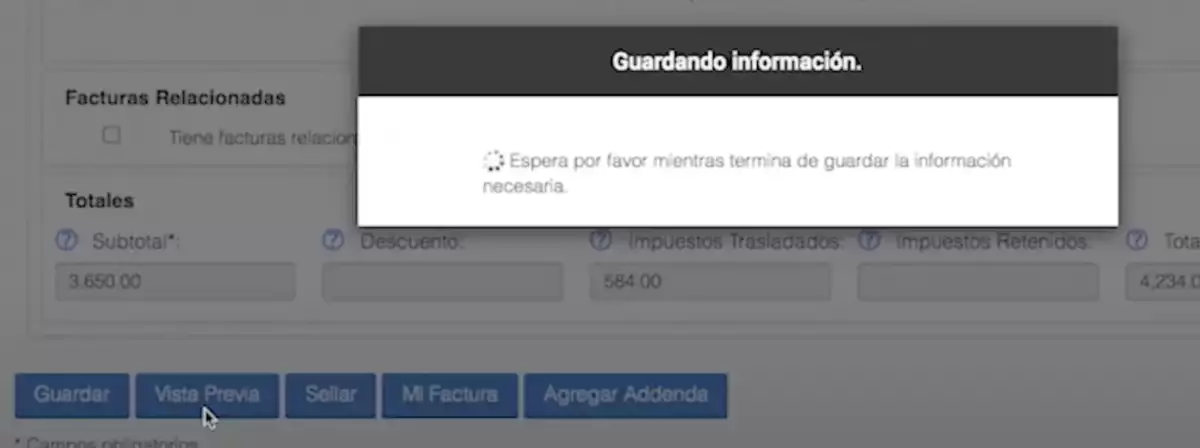
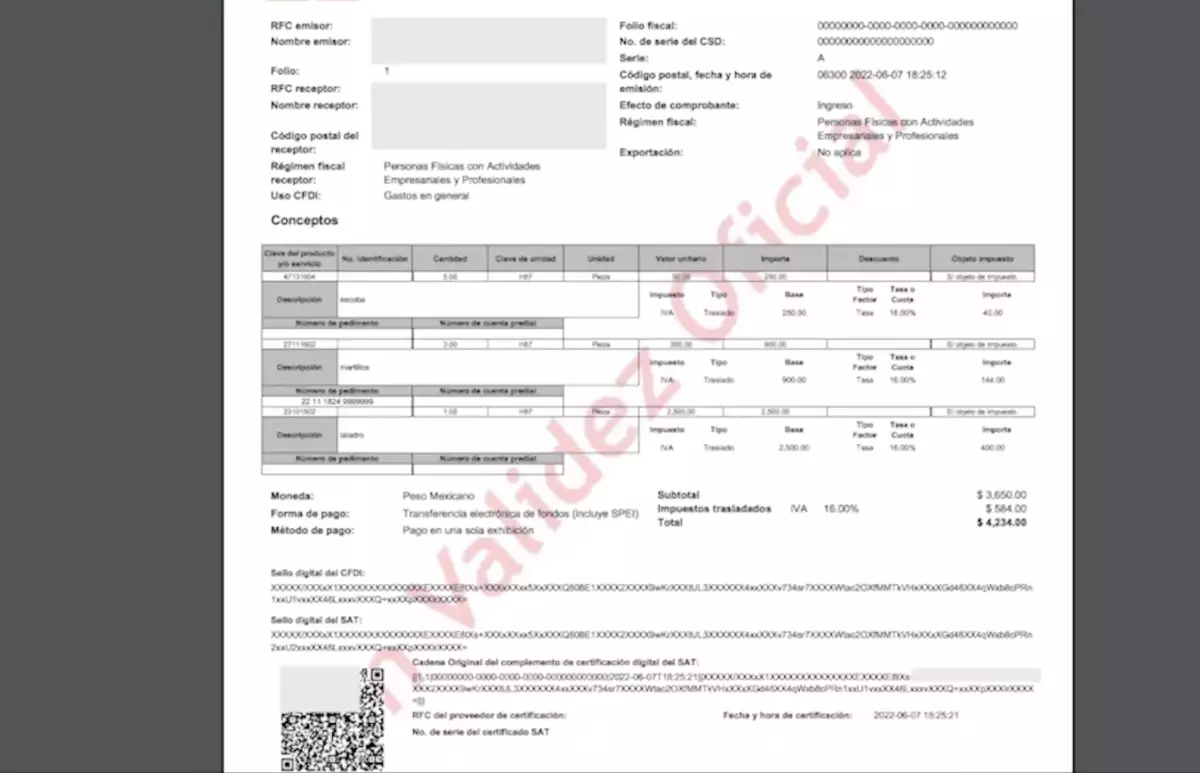
17.- Puedes guardar plantillas para emitir próximas facturas. Da click en el botón “mi factura”, captura el nombre con el que deseas identificarla y da click en guardar.
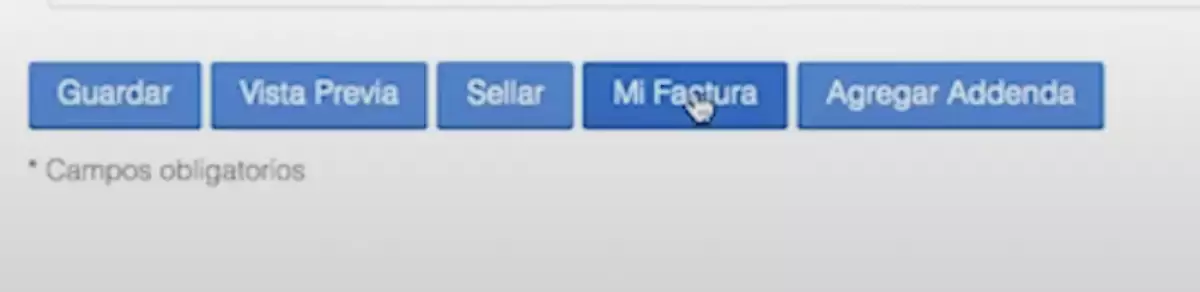
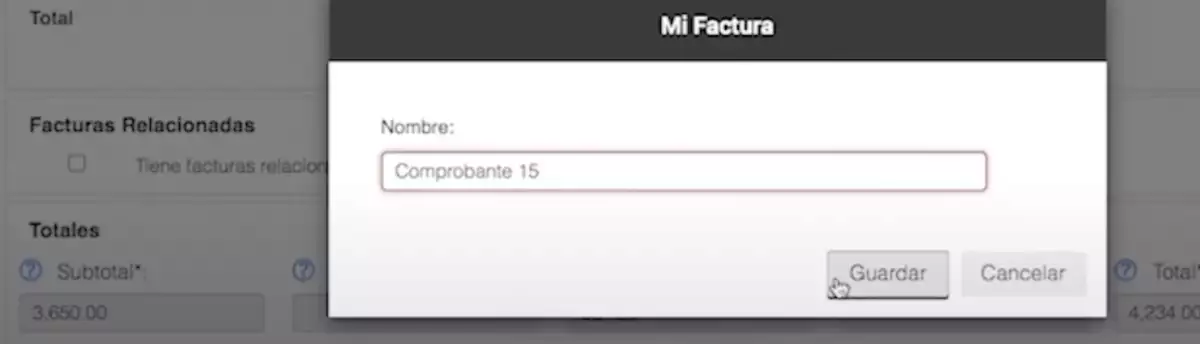
18.- Para utilizarlas da click en “generar” y en “mi factura”, por último da click en el botón “sellar” que se encuentra en la parte posterior de la página.
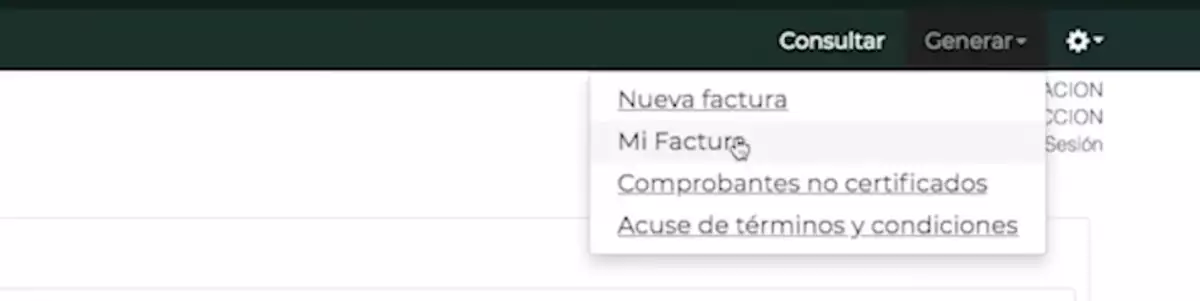

19.- Por último, tienes que firmar el comprobante por lo que necesitas ingresar la e.firma o los datos del certificado del sello digital. Captura la contraseña, selecciona la ubicación del archivo de la clave privada y el certificado. Da click en confirmar y en firmar.